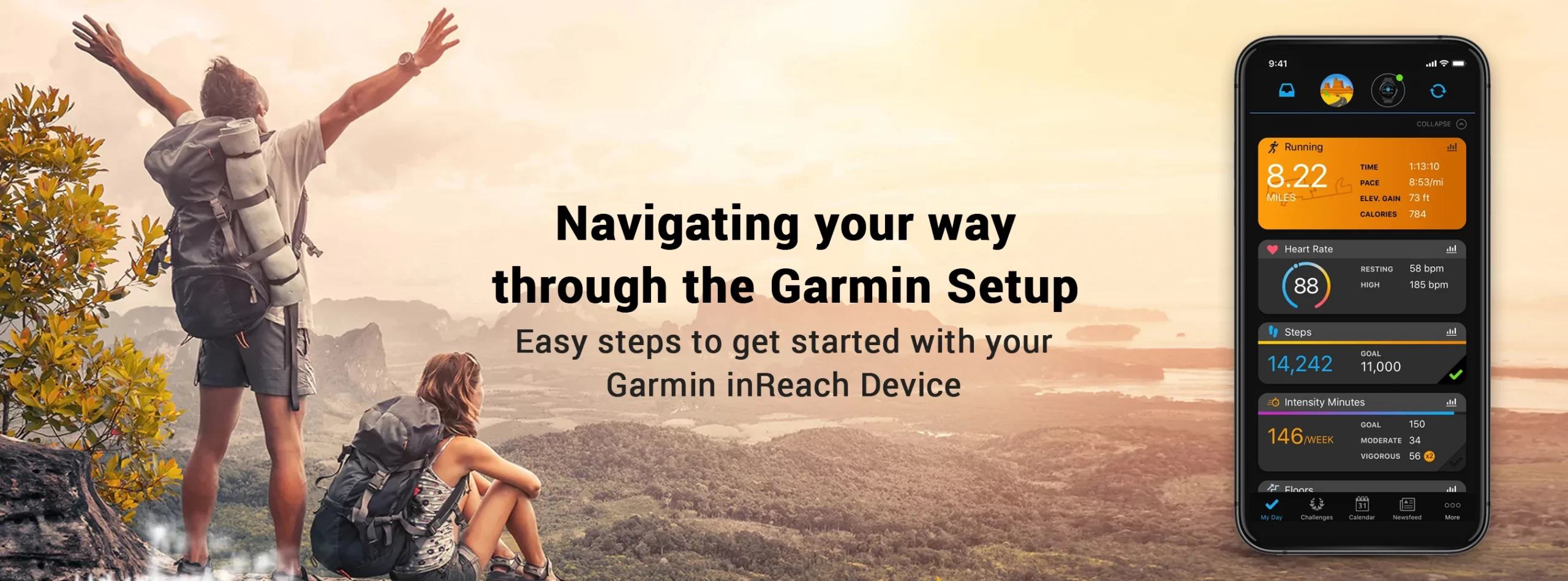
Garmin Connect Login
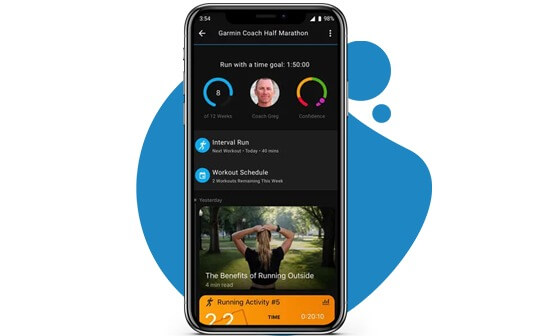
Garmin Connect Login Account means the world to Garmin device users. While facilitating easy setup, usage, and management of the extensive range of products, this tool can help simplify your life. Once you have signed up for an account on Garmin Connect, you can manage your products on the Connect app and the online web-based platform as well. And, among the primary functions of the Garmin Connect Login Account is the product registration and Map updates. Once you have done the same, you can proceed with using your device easily.
Benefits of Garmin Connect Login
Among several of the benefits that users enjoy with a connect account, here are some of them for a quick reference:

Easy Garmin Product Registration
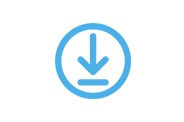
Download, Manage Garmin Maps
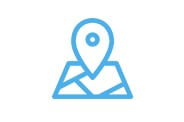
Download Updates to Cameras,Vehicles,
Creating a Garmin Connect Account
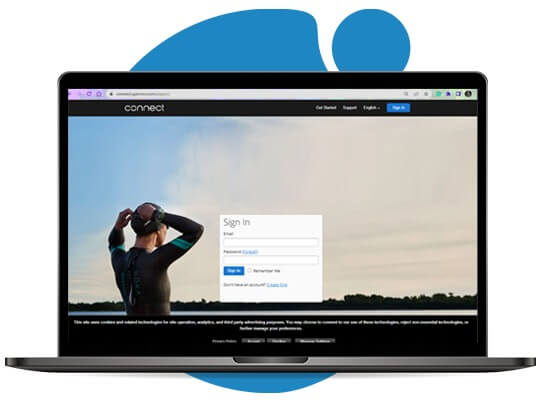
Using a Web Browser
Garmin Connect Login Account can be created easily using some simple steps. Here are the ones you can follow:
- To start with, launch a web browser on your computer. You can use any from Mozilla Firefox, Internet Explorer, Safari, Google Chrome, Firefox, etc.
- In the address bar, type the Garmin Connect official web address i.e. https://connect.garmin.com/signin/, and press Enter.
- You’ll now see the Garmin Connect Login page appear on the screen. The page will appear something like the image below:
- From the Sign in page that you see, click on the “Don’t have an account? Create One” link.
- The Garmin account Sign-up form will now appear on the screen.
- Type in the required information on the screen like the Name, Email, assign a password to the account, and your country of residence.
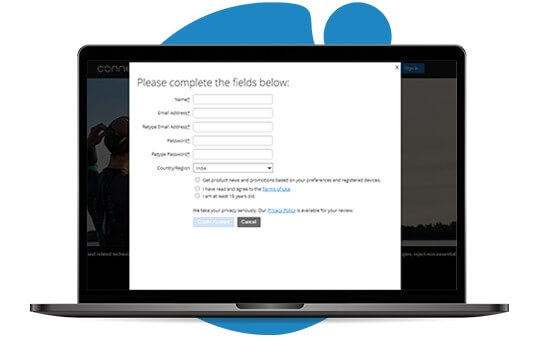
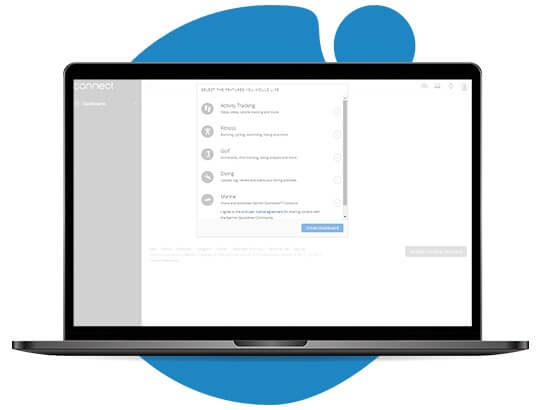
- Along with that, you will see the links for “Terms of Use” and “Privacy Policy” on this page. Garmin Connect Login requires that you check these terms carefully before you proceed further. Click on the links one by one as you go on reading the documents. Thereafter, select the respective radio buttons and accept the terms as well.
- In addition, you’ll also need to select the checkbox for the “Get product news and promotions based on your preferences and registered devices” statement. However, this is optional and you can leave it unselected if you want.
- Finally, agree to the Terms of Use, and then click on the Create Account button at the bottom.
- The page will now ask you to select your preferences and create a dashboard. Select all the features you would like to add and then click on the Create Dashboard
- You will now be logged in to the Garmin Connect Account dashboard. And, the screen will look like this:
- You can now browse through the different options to explore the Connect Login Page if you want some steps for inreach garmin login then you aslo read our homepage content .
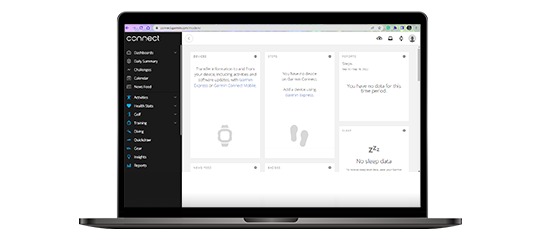
Garmin Connect Login using the App
You can download the Garmin Connect app from all leading app stores. If you are on Android, use this link. And, if you are using an iOS device, you can head to this link. Once downloaded and installed, you can launch the app and follow the instructions to create an account:
- Launch the Garmin Connect App.
- From the main welcome screen, tap on the Create Account button.
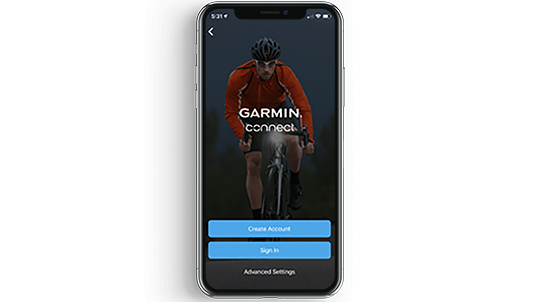
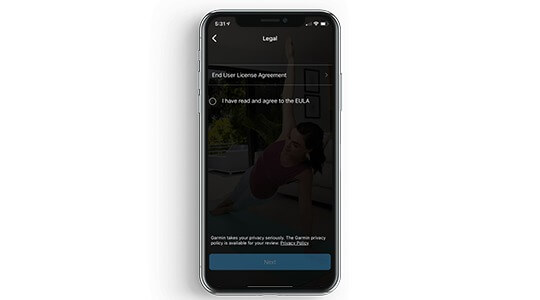
- Read through the EULA and select the radio button next to the “I have read and agree to the EULA” statement. Once done, tap on the Next button.
- On the Create Account screen, Type in the required information like Name, Email, Password, and Country and read through the offers statement to check it. Also, select the radio button next to the “I am at least 13 years old” statement, and finally, tap on the Next button
- You will now be signed in through the Garmin Connect Login screen and the pairing process will be initiated. You can connect your Garmin device to the app and follow any instructions that may follow.
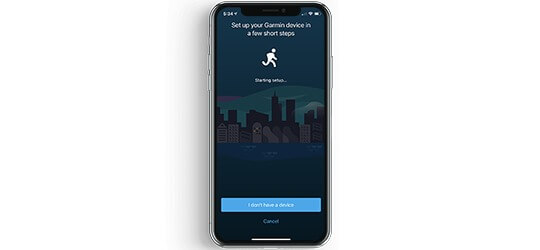
Unable to Sign in to my Garmin CONNECT Account
If you are unable to access the Garmin Connect login page, there are always some troubleshooting steps you can try:
garmin connect login For iOS
Close the Running Apps
- Press the Home button on your smartphone rapidly.
- A list of the apps that are running in the background will appear.
- Swipe up on the apps you wish to close and go back.
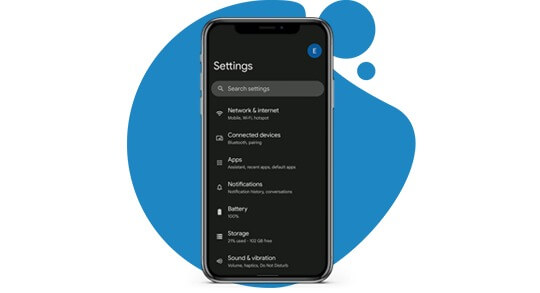
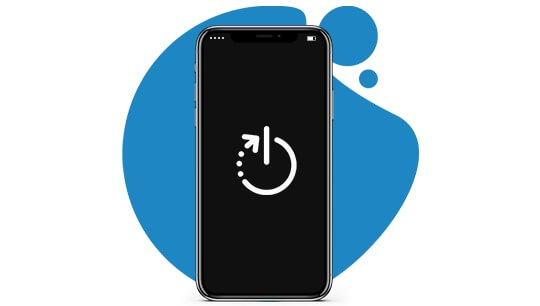
Restart your smartphone
- Hold down the lock/power button on the smartphone.
- When you see a prompt to slide, you can slide the icon to power off the phone.
- Wait for some time till the phone is turned off. You can now restart your phone.
Enable Bluetooth
- Open Settings on your iOS phone and head to the Bluetooth
- Move the toggle button next to Bluetooth to the On position.
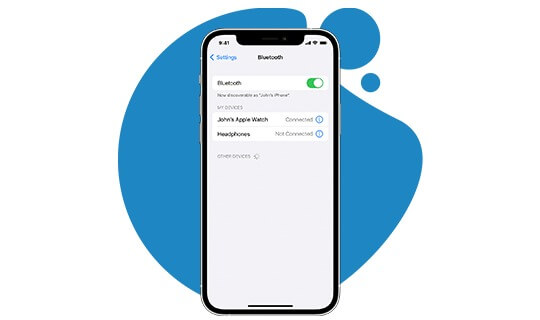
Connect to Wi-Fi
Depending on the iOS device (iPhone, iPad, or iPod Touch) you have, the appearance of the Garmin Connect Login Page may be slightly different on your screen. However, the steps to log in will remain the same. Here are some instructions you can follow:
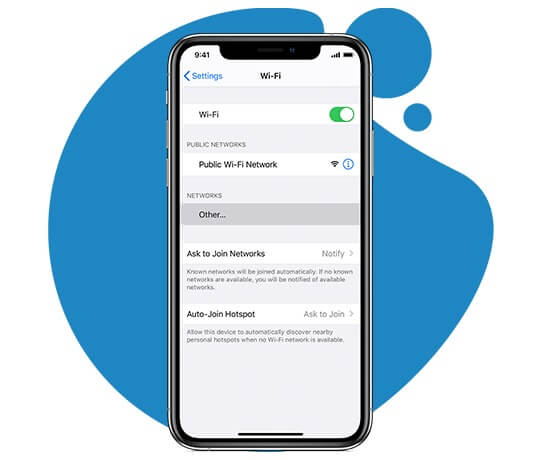
- Open Settings on your smartphone.
- Now, go to Wi-Fi. You will see that this option also shows one of three statuses to the right:
Off– the Wi-Fi feature is disabled
Not Connected– there is no Wi-Fi connection established
Wi-Fi connections name– there is a Wi-Fi connection already established.
- Enable the WiFi using the On/Off toggle switch. Locate and tap the Wi-Fi network name you are looking to connect to.
- Type in the Wi-Fi password and tap on the Join button to connect.
Check App Updates
- You can try checking for pending Google Connect Login App updates. Sign in to the App Store and check for the same.
- Choose Updates at the bottom, then choose Update All from the top-right.
- Wait for the app to update itself and then restart the app.
Reinstall the Garmin Connect App (iOS)
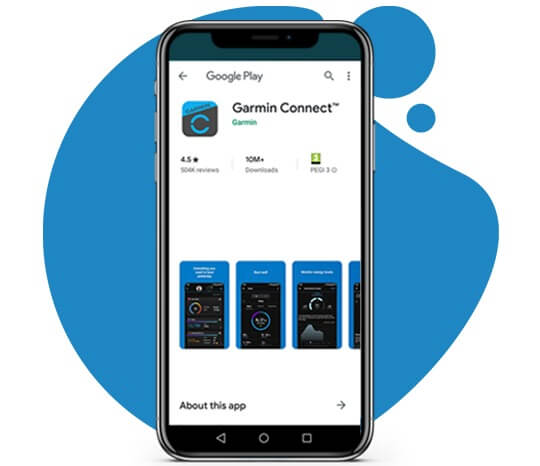
- Look for the Garmin Connect app from the home page of your smartphone app drawer.
- Tap and hold the icon until an X mark shows up on the top left corner. Tap on it to proceed with the uninstallation process.
- On the confirmation page, tap on the Delete button to confirm.
- You can now reinstall the app from the app store.
You can follow the same troubleshooting steps for your Android smartphone to troubleshoot issues with the Garmin Connect Login process. The steps and navigation through different options may vary, but the process will remain the same.
Garmin Connect login Password Recovery
If you have lost your password for the Garmin Connect account, you can recover it easily using the Garmin Connect app or the web address. Here are some steps you can follow:
Garmin Connect login via App
- Launch the Garmin Connect App on your smartphone.
- Type in the email address associated with your account and tap on the Sign in option directly.
- Now, select the Forgot Password? link from the screen.
- Type in the email address again in the specified field and tap on the Recover Password button.
- You will now receive an email on the registered email address. This email will contain a temporary password. You can use this password to sign in.
- Return to the Garmin Connect App and then use the temporary password received to sign in.
- Once you sign in, you’ll be prompted to change your password. You can now update a new password for your Garmin Connect account.
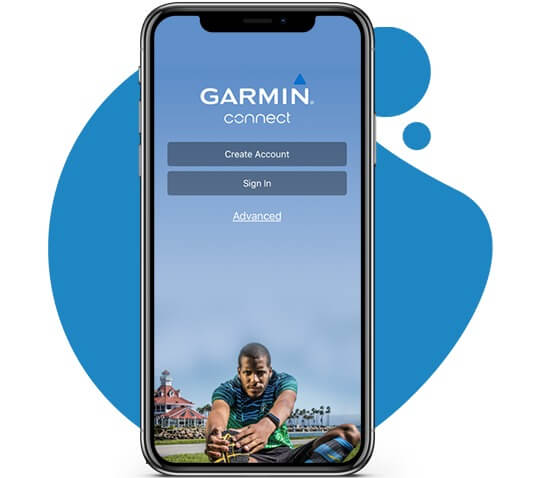
connect login Using the Web portal
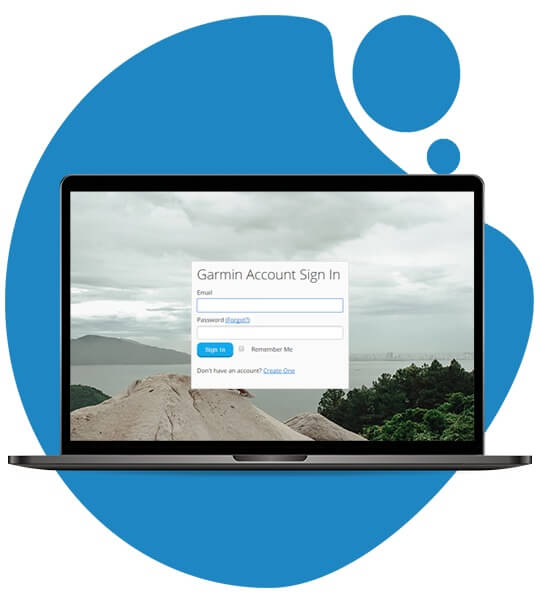
- Open a web browser on your computer and then head to the Garmin Connect Login age using the https://connect.garmin.com/signin/
- Select the Forgot? link next to the Password field from the screen.
- Type in the email address associated with your Garmin Connect
- Once you enter the same, click on the Recover Password
- Head to the email inbox and look for a password recovery email from Garmin. You will find a temporary password to sign in to the account.
- Now, return to the main login page again and use the temporary password to sign in.
Once you have signed in, you will be asked to update your password details. Update the same easily using the form you see on the screen.
Updating Account Information
Garmin Connect app can help you customize your account information and preferences easily. You can change user profiles, settings, privacy settings, and more. Here are some steps you can follow:
- Launch the Garmin Connect App on your smartphone and tap on the Menu button on the top left. If you are using an iOS device, you can choose More from the bottom right.
- Select Settings and you will see several settings that you can customize to your preference.
Profile and Privacy
- Customize the options for your profile as to who can see it and the data you upload.
- Scroll down and select Manage Garmin Account from the screen to change the email address, Garmin connect username, or password details. The Garmin change email address option is available on this page only and will require you to enter your password.
User Settings
- You can change the birthdate, height, weight, measurement units, activity class, and weather-like parameters easily.
- If you change the First Day of the Week settings, it will only be applied to the Garmin Calendar and its related features. Weekly Intensity Minutes, Weekly Challenges, and more data will not be changed.
Notifications and Permissions
You can manage the permissions for Garmin Email Notifications and Push Notifications easily. Furthermore, the app permissions for Bluetooth, Calendar, Contacts, Location, and Photos, etc. can also be managed easily.
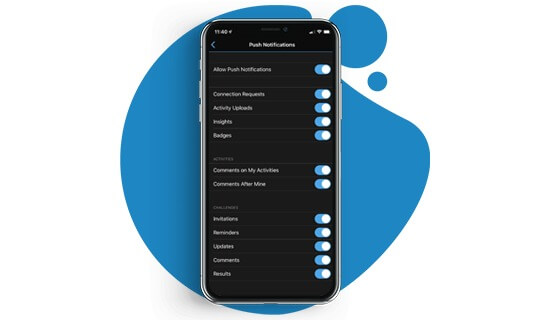
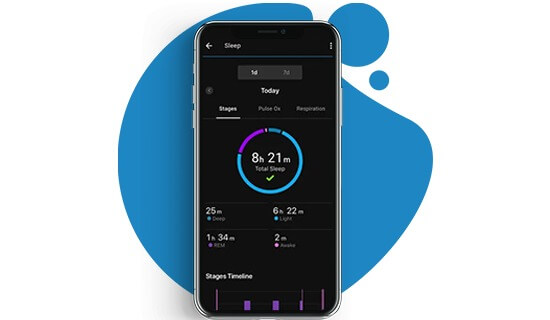
Connected Apps
You can link third-party applications to Garmin Connect and sync them so as to access the data on them easily. Apps like Garmin Express and Garmin Explore, etc. can be synced easily.
FAQs on Garmin Connect Login
You can update the products using the Garmin Connect app. Here are some steps you can follow:
- Pair your Garmin device with the smartphone.
- Sync the device with the app and go to the Check Updates menu from the main dashboard.
- The app updates will now be installed on your Garmin device.
- Open the RunKeeper app on your smartphone and tap on the ME
- Tap on the Settings button and select the Apps, Services, and Devices
- Tap on the Garmin Connect
- Select the data you’d like to sync and type in the Garmin Connect Login information.
- Once you are signed in and the sync process is over, you will reach the Apps, Services, and Devices page back again.
You will find the last 30 days of Garmin Connect activity in your RunKeeper app.
- Download the Strava App on your smartphone and then log in to the account.
- Launch the Garmin Connect App and head to the Menu.
- Select the Settings options and then select Connected Apps.
- Next, select Strava and tap on the Agree button.
- Again, tap on the Authorize button and the sync process will start.
You can export all your Garmin Connect data easily using the Account Management Center. Here are some steps you can follow:
- Open a web browser and use the https://www.garmin.com/account/datamanagement/ web address to reach the Account Management Center.
- Sign in to the Account and then select Export your Data.
- Next, select the Request Data Export
You will now receive a download link on your registered email address within 48 hours.
- Download the same when available and head to strava.com/upload/device link. Choose Settings from the screen and select the Link Other Services option. Here, select Garmin from the list.
You can enter your details as soon as your pair your watch with Garmin Connect. Your data will then be synced automatically.