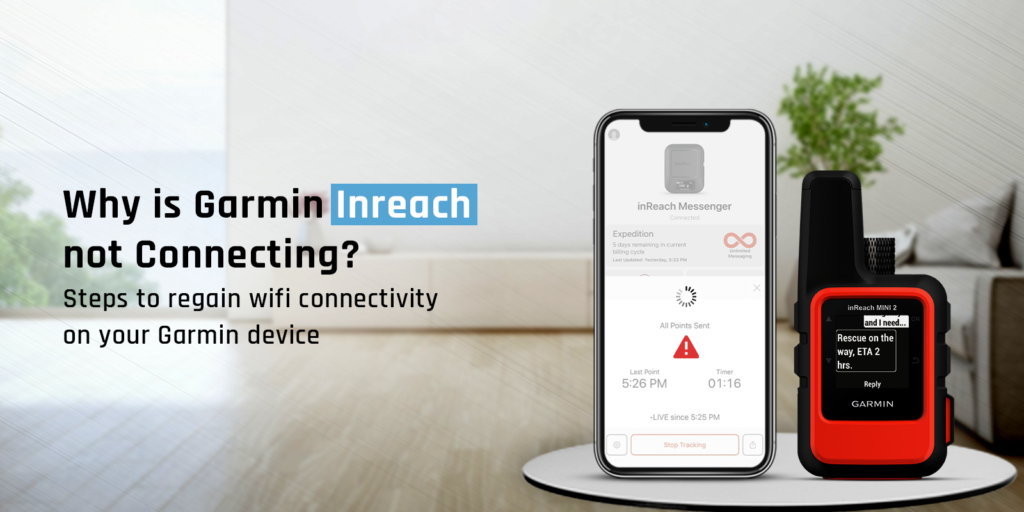Your Garmin inReach device may not connect to the other devices for several reasons. However, there are always some troubleshooting steps you can follow. If your garmin inreach not connecting to the Explorer or the SE device or the computer, this blog will walk you through some helpful tips to resolve the issues in no time.
Fix Garmin inreach Not Connecting
Check if you have inReach Sync installed
To connect Garmin inreach to other devices, it is essential that you have the inReach Sync app installed on your computer. If not, here are some steps you can follow:
- Log into the Garmin Explore website and select the Plans and Devices option.
- Select the Sync & update option and click on the Windows/Mac link below the inReach Sync desktop app.
- The system will now download an installation file.
- Locate the file on your computer and run the same.
- Follow the on-screen instructions to complete the installation process.
If inReach Sync is already installed, you can reinstall the app. You can follow the steps based on the computer you are using to uninstall the app. Once done, follow the instructions listed above to reinstall the app.
Once you are done installing the inReach Sync app, you can always check if it is now connecting to the devices. If not, proceed to the next troubleshooting step.
Soft Reset your Garmin inReach
Another step that can help you reconnect your inreach to the devices, is soft resetting. Once you soft reset the Garmin inReach, it resets the device activity and clears the device memory. Here are some steps you can follow:
- Press and hold the X button and the Down Arrow(🔽) button together.
- Once the Garmin InReach device turns off, release the buttons.
- Restart your inReach device and connect it to the computer.
- Open inReach Sync and test to confirm if the issue is now resolved.
Update inReach Firmware
- Turn off your inReach device and disconnect it from the computer.
- Press and hold the X button, the Check(✅) button, and the Down Arrow (🔽) button together.
- Your Garmin inReach will now shift to the Firmware Update mode. When a message appears, click on teh yes button to proceed with the firmware update.
- Allow some time for the update to complete and once the device restarts, connect it to a computer.
- Open inReach Sync now and check if your device can connect to the computer and other devices.
Factory Reset your Garmin inReach
If you are looking for steps to troubleshoot issues with the Garmin inReach login, you can always reset the device. Once you factory reset your Garmin inReach device, it will delete all the contacts, messages, waypoints, routes, and other logging data stored on it. Here are some steps you can follow:
- Power on your Garmin inReach device and press OK to launch the main menu.
- Select the Setup button and then click on Recovery Options.
- Select Restore Defaults and press Ok again.
- Finally, click on the reset option again and your device will be reset.
- Allow some time for the device to reset and reboot. Once it reboots, connect it to the computer.
- Open the inReach Sync and check if the Garmin inReach not connecting error still persists.